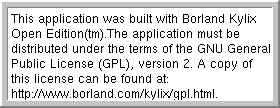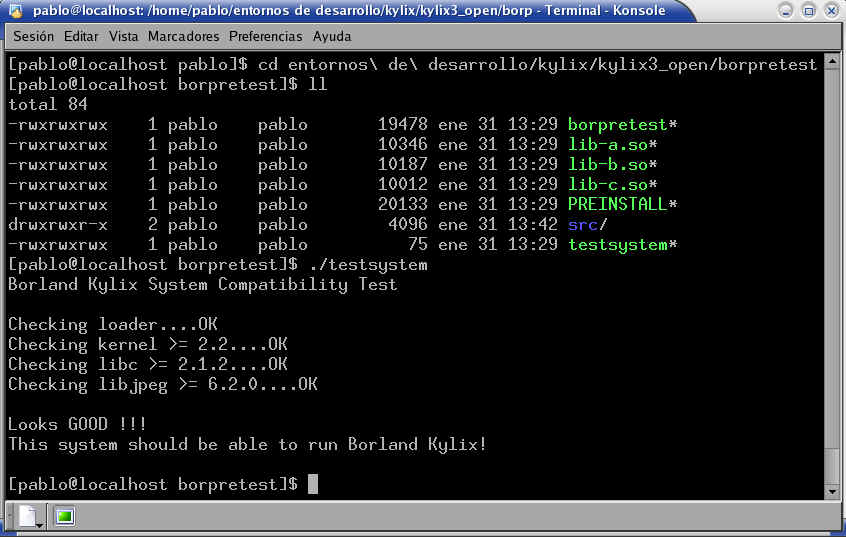
Grupo
GNU/Linux de la Universidad del Cauca
Área de
Investigación y
Desarrollo
______________________________________________________________http://gluc.unicauca.edu.co
Por: Pablo Alejandro Zúñiga Muñoz (pabloz@unicauca.edu.co)
Versión de este documento: 1.0
Fecha última revisión: Marzo 15 de 2.004
Kylix es un entorno de programación visual (RAD) compatible con Borland Delphi t Borland C++ Builder. Está Orientado a objetos y utiliza los lenguajes de programación Object Pascal y C++. Es un entorno integrado (IDE), con lo que las tareas de edición, depuración y ejecución se realizan con la misma herramienta.
Kylix cuenta con herramientas propias para la creación de aplicaciones para el acceso bases de datos tanto de forma local como remota. Es posible acceder a servidores Oracle a través del BDE (Borland Data Engine).
Kylix produce directamente código ejecutable, de tal forma que las aplicaciones no dependen de otros programas o librerías.
Debido a problemas con algunas de la librerías comunes de Linux (lo cual significa requisitos de Kylix sin cumplir) es imprescindible ejecutar un programa que viene con kylix, antes de instalarlo. Este programa chequea si las librerías críticas corresponden con una nueva versión adecuada y así no sufrir después los fallos.
Asumiendo que el punto de montaje es:
/home/pablo/entornos_de_desarrollo/kylix/kylix3_open
Esto ejecutará el test de pre instalación:
cd /home/pablo/entornos_de_desarrollo/kylix/kylix3_open/borpretest
./testsystem
En la figura 1, se puede ver la salida del programa en una distribución valida. Sin embargo, si el programa dice que una de esas librerías no vale se tiene que actualizar.
El fichero preinstall explica el procedimiento de actualización de la librería jpeg y glibc de las distribuciones soportadas. Para otras distribuciones se necesita encontrar e instalar librerías actualizadas.
Figura 1: Programa de test de compatibilidad de una distribución válida
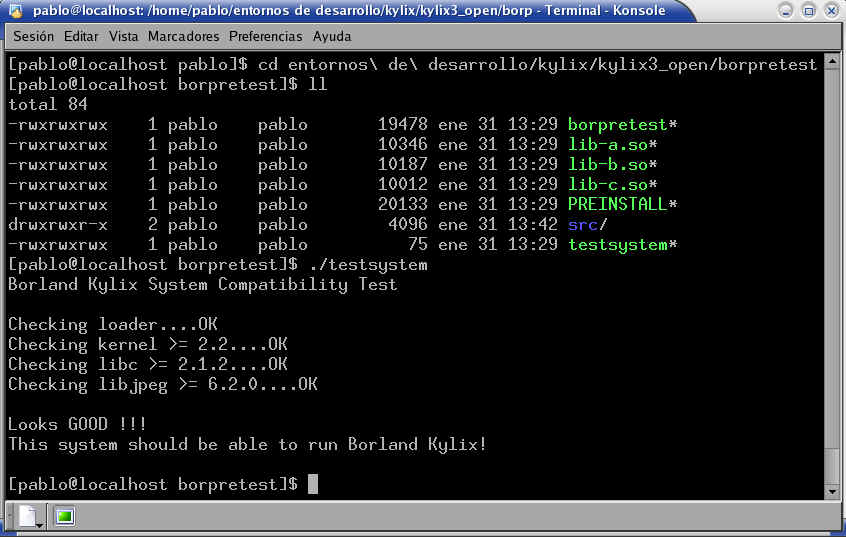
Una vez se aceptan las librerías del sistema, ya se puede proceder a instalar kylix:
Se descomprimen los archivos kylix3_open.tar.gz y fix_kylix3.tar.gz. Utilizando la opcion "extraer aquí" que se visualiza en el menú emergente del ratón (clic derecho sobre el icono). O por consola de comandos se digita lo siguiente:
tar
zxvf kylix3_open.tar.gz
tar zxvf fix_kylix3.tar.gz
Una vez descomprimidos y desempaquetados los archivos, ingresamos a la carpeta que se crea (kylix3_open) la cual aparece en el lugar donde se hizo el paso anterior y se digita el siguiente comando (en una terminal o consola)
sh setup.sh
3. Acepte el contrato de licencia
Si se tiene las librerías GTK en la máquina, el programa setup ejecuta una aplicación X (ver Figura 2), en caso contrario ejecuta simplemente la parte de consola. El fichero install muestra la mejor forma de instalar el software como root, pero que no se instale en el directorio root (instálelo en /opt/kylix o /usr/local/kylix).

Figura 2: Listo para instalar kylix
Para registrar el producto simplemente copie el archivo reg92.txt y péquelo en la carpeta que se creo de kylix3.
Haga doble clic en el archivo compat_glibc7_2_2_1_3mdk.rpm o en la consola escribiendo:
rpm -Uvh compat glibc_7_2_2_1_3mdk.rpm
o lo que salga.
En la carpeta kylix3 haga doble click en starbcb para entrar a kylix, luego entran en Opciones del proyecto (ver figura 3), luego en directorios y agregan en el include path el directorio /usr/i386-glibc21-linux/include, después se tiene que subir este directorio al principio de la lista. Se hace lo mismo para el library path pero agregando el directorio /usr/i386-glibc21-linux/lib
Figura 3: Opciones del proyecto
Por ultimo se hace clic en default para que no se tenga que hacer este mismo proceso siempre.
Es necesario que el link path sea algún directorio del path del sistema, ya que es donde se almacenarán algunos scripts que serán invocados por Kylix, el sistema de ayuda de Kylix y también el compilador de línea de comandos.
Una vez esté Kylix instalado, se tiene que reiniciar las X para que aparezca en el menú los elementos necesarios para lanzarlo correctamente, y asegurarse de entrar como un usuario normal. Se puede encontrar más información de utilidad sobre Kylix en el fichero README e información de uso de tus aplicaciones en Kylix en DEPLOY.
La primera vez que se ejecuta Kylix aparece una ventana blanca en la pantalla durante un rato avisando que está generando la métrica de fuentes. Se puedes ignorar esta ventana sin problemas, generalmente no volverá a aparecer. Una vez hecho esto, el Entorno de Desarrollo Integrado (IDE) de Kylix aparecerá en pantalla (ver Figura 4).
Figura 4: El IDE de Kylix

La ventana de abajo (Figura 5) realmente no tiene nombre (se puede llamar ventana principal). La ventana principal contiene los menús más importantes, así como gran cantidad de barras de herramientas personalizables que tienen gran variedad de botones, que sirven como accesos directos a elementos del menú.
El elemento que queda en la ventana principal es el área de pestañas llamada Paleta de Componentes, muestra todos los componentes disponibles para diseñar formularios en las aplicaciones.
Figura 5: Ventana principal

Un componente es un objeto de un programa, como por ejemplo un botón o un control de edición. Si se pasa con el ratón por encima de la imágenes de la Paleta de Componentes, aparecerán etiquetas diciendo qué es cada cosa. Cada componente tiene un tipo de dato implícito. Por ejemplo el componente button es tipo TButton, y tiene una etiqueta que dice Button; así como el componente checkbox es de tipo TCheckBox y tiene un etiqueta que pone Checkbutton.
Kylix viene con una librería de componentes llamada CLX (Librería de Componentes Multiplataforma). Estos componentes se agrupan en cuatro solapas o páginas de componentes.
Un formulario es el nombre dado para designar tanto a una ventana como a un cuadro de diálogo. Todos los formularios se diseñan del mismo modo. A no ser que se esté diseñando una aplicación para consola, la mayoría de las aplicaciones Kylix tendrán al menos un formulario. Cada formulario se diseña usando el Diseñador de formularios. Se puede ver un formulario en blanco (es decir, sin ningún componente sobre él) en la captura de pantalla del IDE. Es una ventana bastante grande con una leyenda que pone Form1 y rellena de puntos, los cuales indican la posición de una rejilla sobre la que se acoplan los componentes que se van soltando en el formulario, para ayudarlos a mantener alineados. Se puede configurar el Diseñador de Formularios, cambiando la separación de la rejilla, si está activa o visible en la página Preferences del diálogo Enviroment Options (ver figura 6), que se encuentra en el menú Tools.
Figura 6: Cambia aquí las opciones de Kylix
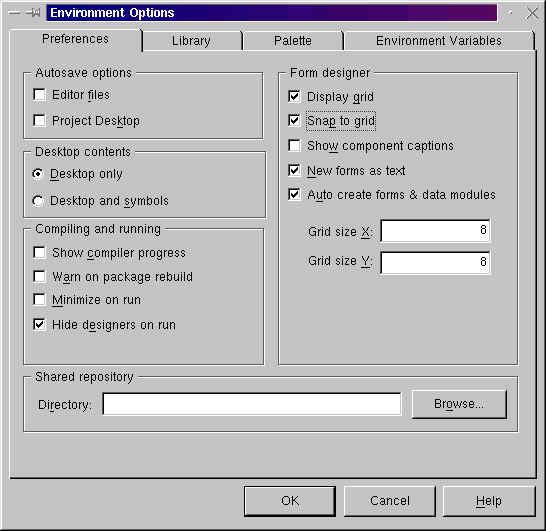
Para colocar componentes sobre un formulario, clic sobre la imagen del componente en la paleta de componentes y luego vuelva a hacer clic sobre el Diseñador de Formularios y podrá mover o redimensionar según necesite. Se pueden colocar todos los componentes que necesite (ver Figura 7).
Figura 7: El diseñador de Formularios con algunos componentes
El Inspector de Objetos se puede ver en esta captura de pantalla del IDE, a la izquierda del Diseñador de Formularios. El Inspector de objetos muestra las propiedades del componente seleccionado y permite modificar sus valores iniciales. Esto permite diseñar rápidamente la apariencia inicial de todos los formularios. Por ejemplo, se puede modificar la leyenda de un botón con su propiedad Caption.
Para seleccionar un componente del Diseñador de Formularios, simplemente se hace click sobre él , esto permitirá moverlo, redimensionar o modificarlo (ver Figura 8).
Además de poder modificar las propiedades, el Inspector de Objetos también permite saber el nombre y el tipo del componente. La lista de instancias en la parte superior del inspector de objetos (se llama así porque muestra una lista de todas las instancias de componentes del diseñador de formularios y permite seleccionarlos) muestra el tipo de componente. El nombre del componente también viene indicado más abajo como valor de la propiedad Name. Se puede cambiar el nombre del componente igual que las demás propiedades.
Figura 8: Propiedades de Button
El inspector de objetos tiene dos solapas, una es Properties. La otra es Events (Ver Figura 9) muestra todos los eventos que podrán ocurrir el seleccionar el componente. Este es el principal mecanismo para construir aplicaciones Kylix, se escribe código que se ejecutará en respuesta a los eventos del componente (manejadores de eventos). Por ejemplo, cuando un usauario presiona un componente TButton, se llama al evento OnClick. El manejador de evento OnClick para el botón puede mostrar un formulario, lanzar otra aplicación, terminar la aplicación y cualquier otra cosa.
Para hacer manejadores de eventos hay que hacer doble click en la columna del lado derecho del evento en cuestión (o seleccionando el evento en el inspector de objetos y pulsando ctrl+enter). El código se escribe en la otra ventana que Kylix abre por defecto al arrancar (ver Figura 9) que muestra un manejador de evento para el evento OnClick del Button1. Normalmente está detrás del diseñador de formularios. El editor puede tener muchos ficheros abiertos simultáneamente, y también es posible tener múltiples editores abiertos (View|New Edit Window).
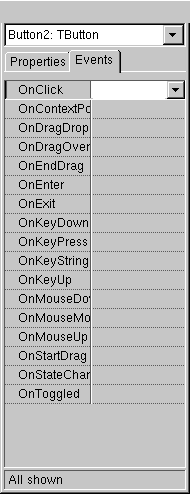 El
desarrollo de aplicaciones visuales en Kylix consiste en configurar
componentes sobre formularios y luego escribir los manejadores para
aquellos componentes y formularios que se necesiten. Los manejadores
de eventos pueden manipular los objetos en tiempo de diseño,
acceder a sus propiedades o llamar a otros métodos o pueden
hacer uso de cualquier otra parte de la
El
desarrollo de aplicaciones visuales en Kylix consiste en configurar
componentes sobre formularios y luego escribir los manejadores para
aquellos componentes y formularios que se necesiten. Los manejadores
de eventos pueden manipular los objetos en tiempo de diseño,
acceder a sus propiedades o llamar a otros métodos o pueden
hacer uso de cualquier otra parte de la
Figura 9: Eventos de Button
librería CLX. En algunas ocasiones se dice que las herramientas de desarrollo de Kylix siguen un modelo de componente PME, debido a que los componentes son un conjunto de Propiedades, Métodos y Eventos.
Para empezar un proyecto nuevo para una aplicación, elegir File | New Aplication.
Coloque un componente button sobre el formulario y use el Object Inspector para modificar la propiedad caption a: "HOLA MUNDO CRUEL". Ahora cambie la solapa events del Object Inspector y localiza el evento onclick, que es el que se llama cuando se hace clic sobre el botón. Haga doble click en la columna de la derecha (o seleccione el evento y pulse ctrl+enter) para crear un manejador de evento para dicho evento (ver Figura 10). En la línea en blanco que aparece escriba lo que aparece en la figura 10:
Figura 10.
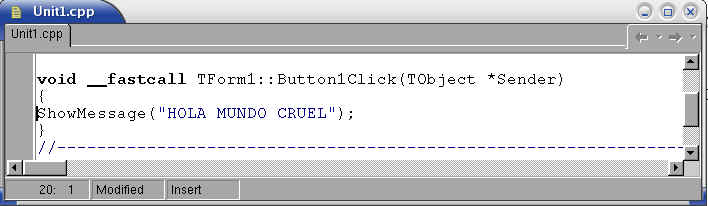
ShowMessage es una sencilla rutina CLX que produce un dialogo. Para probar esta aplicación, elija Run o pulse F9 (o el botón con un triangulo verde). Kylix compilará el código fuente, lo enlazará en un ejecutable y lo ejecutará. Cuando se pulsa el botón, un cuadro de mensaje aparece diciendo "HOLA MUNDO CRUEL" (ver figura 11)
Figura 11: primera aplicación en Kylix
Al inicio del programa, el banner de Kylix Open Edition aparece como un modal, ventana siempre visible y sin borde, durante aproximadamente 3 segundos (ver figura 12), haciendo clic sobre ella desaparece y pasándole el parámetro -ns por línea de comandos a nuestra aplicación no vuelve a aparecer.
Figura 12: Banner de Kylix Open Edition